While regulators are doing everything they can to stop robocalls in their tracks , it's an uphill battle, and some calls will inevitably slip through and make it to your phone.
- How to block unknown callers on an iPhone
- How to block calls from specific numbers on an iPhone
- How to filter and detect spam calls on iPhone
- How to block spam calls on an Android phone
- How to block calls from specific numbers on an Android phone
- How to block unidentified callers on an Android phone
- Other tools for stopping spam calls on Android
Fortunately, both Apple and Google have provided features in their respective mobile operating systems to help you manage unwanted calls. From letting you manually block specific numbers outright to intelligently filtering out calls that are more likely to be spam, there's actually quite a bit that your iPhone or Android handset can do to keep your day from being interrupted by unwanted calls.
The two companies take slightly different approaches to this problem. Google has built its own spam filtering system into the Android operating system that does a pretty solid job on its own, while Apple forces you to either block every unknown number or rely on third-party apps to do the heavy lifting of detecting spam calls for you. However, we've covered the options available on both platforms that you can use to increase the chances that your phone will only ring when it's somebody you actually want to talk to.
Are you also dealing with spam texts and aren't sure how to stop them? For that, see our other guide on how to stop spam texts on iPhone and Android phones.

How to block unknown callers on an iPhone
While it may be a slightly radical approach, one of the easiest ways to prevent spam calls is to block all calls from unknown numbers. Since that's where most unwanted calls come from, it's an easy way to avoid them altogether, although it also risks blocking legitimate callers. Apple provides an easy way to turn this on, and it's pretty intelligent in how it determines if a number is "known."
Numbers in your contacts list qualify, as do any numbers you've made an outgoing call to. However, your iPhone will also check your Messages and Mail apps to see if you've exchanged texts with someone or if they've shared their phone number with you in an email. For instance, if you've exchanged emails with someone with their number in their signature block, their calls will still ring through, even if you've never spoken to the person on the phone. Here's how to set this up:
Step 1: Open the Settings app on your iPhone.

Step 2: Scroll down and select Phone.

Step 3: Select Silence Unknown Callers.

Step 4: Toggle the switch on the next screen to turn it on.
The description under the setting notes that calls from unknown numbers will be "silenced," but that's a bit misleading as you won't see the incoming call appear at all. Instead, the caller is immediately sent to voicemail, usually without hearing a single ring on their end.
However, the silenced call still appears in your recent calls list, and if the caller leaves a voicemail, it will show up in your Visual Voicemail normally. Basically, it looks just like a missed call, except that your iPhone never rings. This is different from how calls are handled when you've explicitly blocked a number, which is likely why Apple uses the word "silence" to describe this feature. We'll discuss how to block calls in the next section.
How to block calls from specific numbers on an iPhone
If telemarketers or spam callers have been harassing you from a specific number, you can block that number specifically to prevent any future calls from ringing through. Here's how:
Step 1: Open the Phone app and select the Recents button at the bottom.
Step 2: Locate the number you would like to block calls from, and select the blue info button to the right of the time or date.
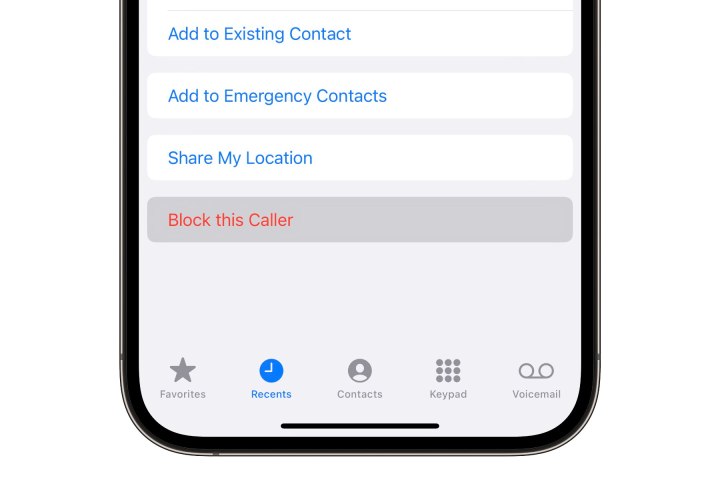
Step 3: Select Block this Caller.

Step 4: From the pop-up that appears, select Block Contact to confirm.
This will block incoming cellular calls, FaceTime calls, and text messages from the selected number. Unlike silenced calls, incoming calls from blocked numbers will not appear in your recent calls list. While the caller will be sent to voicemail, any message they leave will be saved to a "Blocked Messages" folder that's tucked away at the bottom of your Visual Voicemail list.
You can view and manage your list of blocked numbers by going to Settings > Phone > Blocked Contacts.

How to filter and detect spam calls on iPhone
Unfortunately, Apple doesn't provide any built-in call spam filtering on the iPhone, but it does offer hooks for third-party apps to help fill the gap.
A search for call-filtering apps on the App Store will turn up plenty of options, including carrier-specific apps like Verizon's Call Filter, full-featured security suites like Malwarebytes, and a whole collection of smaller apps dedicated to blocking calls from spammers and telemarketers. If you opt for one of these, just be sure to read their privacy policies carefully. Some have been caught sharing your contact list and sending other private data to third parties, so be sure to pick one you can trust.
Once you've installed at least one of these apps, a new Call Blocking & Identification section will appear in Settings > Phone that can be used to give them permission to block calls and provide caller ID information. The individual options are specific to each app, and many offer the option of either blocking suspicious calls entirely or letting them through with a label so you identify spam calls and avoid answering them. You can also install multiple call filtering apps and set the order in which they're used to check numbers from unknown callers.

How to block spam calls on an Android phone
Unlike Apple, Google offers a spam filtering system in the Android Phone app that can help identify spam calls. While it's not perfect, it's less extreme than blocking all unknown numbers from ringing through to your phone. Here's how to set it up.
Step 1: Open the Phone app on your device.
Step 2: Select the three-dot button in the upper-right corner to open the menu.

Step 3: Select Settings.

Step 4: Select Caller ID & Spam.
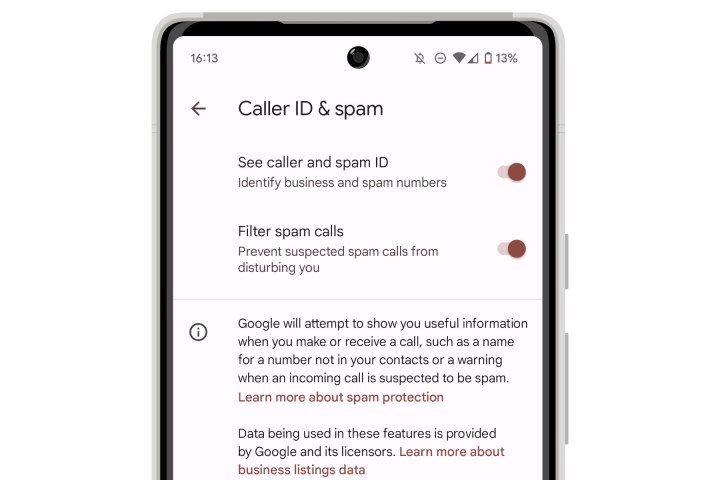
Step 5: From here, you have two options:
- Toggle the switch beside See caller and spam ID to tag incoming spam calls.
- Toggle the switch beside Filter spam calls to block suspected spam calls entirely.
With "See caller and spam ID" enabled, all incoming calls will still ring through to your handset; those that are spam will be clearly identified as such, both on the incoming call screen and in your recent calls list. You'll also get a warning if you attempt to place a call to a suspect spam number. If you opt to "Filter spam calls" then they'll be sent directly to your voicemail.
How to block calls from specific numbers on an Android phone
If calls from a telemarketer or spammer are still getting past Google's spam call filters, you can block those numbers outright and optionally report them as spam.
Step 1: Open the Phone app on your device.
Step 2: Long press on the number that you would like to block.

Step 3: From the pop-up menu that appears, select Block/report spam.

Step 4: In the confirmation dialog, select Block to confirm that you would like to block the number and report it as spam.
Alternatively, you can uncheck the "Report call as spam" button if you want to block the number but don't want to report it to Google's anti-spam service.
You can manage your list of blocked numbers from Phone > (three-dot menu) > Settings > Blocked numbers.
How to block unidentified callers on an Android phone
Sadly, Android doesn't provide any way to silence calls from all unknown numbers the way the iPhone does. While that's arguably less necessary with Google's more sophisticated anti-spam features, it's still a nice touch for those who would rather not be bothered by calls from folks they don't know.
However, you can choose to block calls from "unidentified" numbers — those that come in with no phone number attached. This is usually a result of somebody blocking their caller ID, but it can also sometimes occur with international calls or those from older phone networks or VoIP services that don't pass on the caller ID properly.
Step 1: Open the Phone app on your device.
Step 2: Select the three-dot button in the upper-right corner to open the menu.

Step 3: Select Blocked numbers.

Step 4: Toggle the switch beside Unknown to enable it.
Once enabled, any calls that come in without a proper caller ID will be silently sent to voicemail in the same way as calls from numbers you've specifically blocked.
Other tools for stopping spam calls on Android
As with the iPhone, there are a considerable number of third-party apps available that can help you filter spam calls. However, unlike the iPhone, you probably don't need any of these unless you're using a version of Android that doesn't support spam filtering.
Google's anti-spam filtering does an admirable job of catching spam calls, so it should be enough for most folks. As we mentioned when discussing third-party call filtering apps on the iPhone, there are potential privacy pitfalls when using third-party apps, so if you're going down this road, be careful to read the developer's policies on sharing your information and choose one that you can trust.
Editors' Recommendations
- How to hide photos on an iPhone with iOS 17
- How to remove someone else’s Apple ID from your iPhone
- The Galaxy S24 Ultra beats the iPhone in the worst way possible
- Best phone deals: Save on the iPhone, Galaxy Z Fold 5, and more
- Motorola’s newest cheap Android phone looks shockingly good




